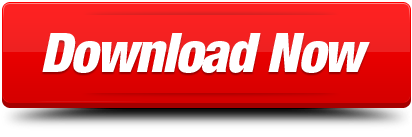Open your document and put the cursor right where you desire to insert the bullet point symbol. On your keyboard, locate the Alt Key. Press it and hold as you type the Alt code 0149. After typing the Alt code 0149, release the Alt key, and the bullet point symbol. will be inserted into your word document. NOTE: We used Word 2016 to illustrate this feature, but this procedure will work in Word 2013 as well. Highlight the bulleted list for which you want to change the bullets to pictures. Click the down arrow on the 'Bullets' button in the 'Paragraph' section of the 'Home' tab and select 'Define New Bullet' from the drop-down menu. Similar to pressing return in Word. However, a lot of WordPress themes have an HTML filter that removes empty or open tags. So while this might show correctly when you insert a and toggle between text and visual composer, but when you Update the page it will remove those breaks and put you right back where you started.
- How To Add A Bullet Point In Word Doc
- How To Add A Bullet Point In Word Mac
- Bullet Point
- Bullet Format In Word
In my last tutorial, we looked at how to create bulleted lists in Microsoft Word. Today, we're going to create custom bullets in Microsoft Word using built-in font symbols and using your own images. At the end, we will also remove custom bullets from the Bullets Library.
Quick Links:
This tutorial is also available as a YouTube video showing all the steps in real time.
How To Add A Bullet Point In Word Doc
Watch more than 100 other videos about Microsoft Word and Adobe Acrobat on my YouTube channel.
The images below are from Word for Microsoft 365. The steps are similar for Word 2019, Word 2016, Word 2013, and Word 2010. However, your interface may look slightly different in those older versions of the software.
How to Use Symbols to Create Custom Bullets
Important note: Symbols are part of font files, so the symbols available to you will depend on the fonts installed on your computer.
- Select the Home tab in the ribbon.
- Select the Bullets menu arrow in the Paragraph group.
- Select Define New Bullet from the drop-down menu.
- Select the Symbol button in the Define New Bullet dialog box.
- Select the font containing the symbol you want to use from the Font menu in the Symbol dialog box.
For this example, I choose Webdings. Other good choices include the Wingdings, Wingdings 2, Wingdings 3, and Symbols fonts.
- Choose the character or symbol you want from the menu.
- Select the OK button to close the Symbol dialog box.
Optional Steps: Change the Color and Size of Bullets Made from Symbols
- Select the Font button in the Define New Bullet dialog box.

- Choose a new color and size from the Font dialog box.
- Select the OK button to close the Font dialog box.
- Select the OK button to close the Define New Bullet dialog box.
The first custom symbol bullet will appear in your document. Continue to create your bulleted list as you normally would.
How to Use Images to Create Custom Bullets
You can use your own images to create custom bullets in Word. However, simpler images work better than complex images because complex images may become unrecognizable when they are scaled down to become bullets.
- Select the Home tab in the ribbon (see figure 1).
- Select the Bullets menu arrow in the Paragraph group (see figure 2).
- Select Define New Bullet from the drop-down menu (see figure 3).
- Select the Picture button in the Define New Bullet dialog box.
How To Add A Bullet Point In Word Mac
- Select From a file in the Insert Picture dialog box.
Alternatively, you can choose Bing Image Search if you want to search for an image online or OneDrive if your image is stored in the cloud.
The dialog box will close automatically after you make your selection.
- Navigate to and select the image in the second Insert Picture dialog box.
- Select the Insert button.
Your image will appear in the Preview section of the Define New Bullet dialog box.
- Select the OK button to close the Define New Bullet dialog box (see figure 11).
The first custom image bullet will appear in your document. Continue to create your bulleted list as you normally would.
How to Remove Custom Bullets from the Bullet Library
After creating a custom bullet with a symbol or image, it will appear in your Bullet Library. You can remove unneeded bullets from the Bullet Library, as necessary.
- Select the Home tab in the ribbon (see figure 1).
- Select the Bullets menu arrow in the Paragraph group (see figure 2).
- Right-click the unneeded bullet in the Bullet Library and select Remove from the menu.
Bullet Point
After you close and reopen Word, the bullet should also be removed from the Recently Used Bullets section.